Here's where Portable Document Format (PDF) comes into light. It not only provides better portability and accessibility with consistent formatting but also offers a layer of security. By password-protecting your PDF files, you can ensure your email copies are only accessible to the intended recipients.
Hence, the blog will provide a step-by-step of different proven methods for saving your Outlook emails as PDFs.
Why is saving Outlook emails in PDF beneficial?
Saving Outlook emails in PDF format provides several benefits to businesses. But the most significant ones are as follows:
- It provides easy accessibility and shareability of email copies among organizations.
- Data stored in a PDF file can be accessible with consistent formatting on multiple devices.
- Users can open and access the PDF file's content without an internet connection.
- PDF files can be password-protected to maintain better data security and privacy.
- It is one of the preferable formats for keeping records for future purposes.
How to save Outlook emails as PDF format manually?
Upon analyzing the above scenarios, we have come up with simple yet effective ways to save your Outlook emails in PDF format. Go through each of them and figure out the most suitable one for you.
For Windows OS
Method 1. With the Microsoft Print to PDF facility
Users can save emails directly in PDF format utilizing Outlook's default Microsoft Print to PDF facility. Here are the steps to do so:
Step 1. Launch the Outlook application and open the email that you wish to save in PDF.
Step 2. Go to File tab, then click on Print option.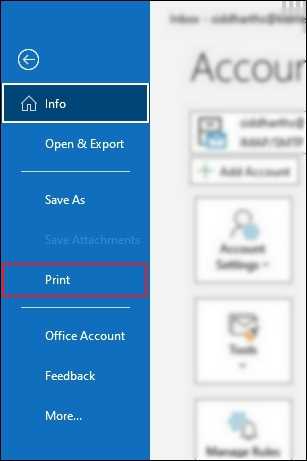
Step 3. Select Microsoft Print to PDF option from the drop-down list and proceed to Print.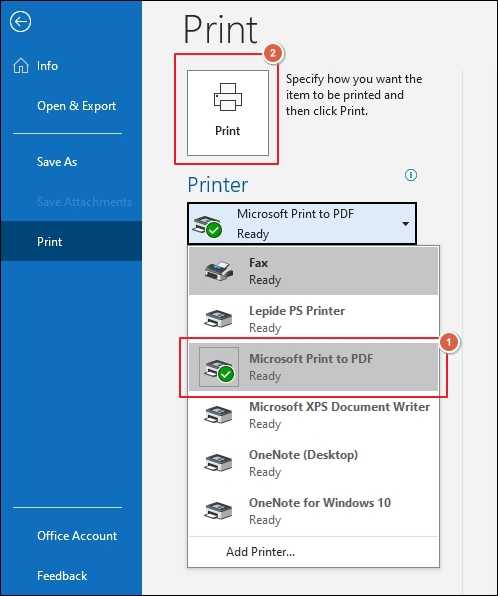
Step 4. Enter the file name and click on Save.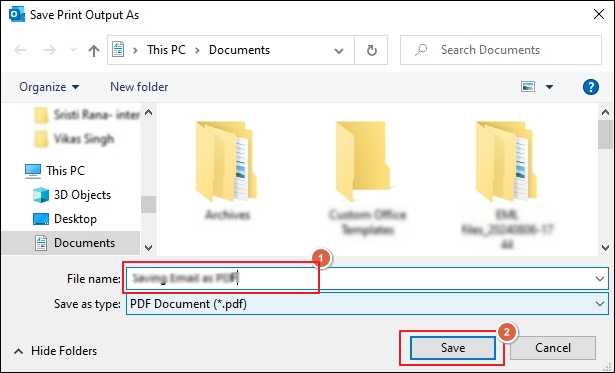
Step 5. You have successfully saved your email in PDF format.
Note: Repeat the same process if you want to save multiple emails. |
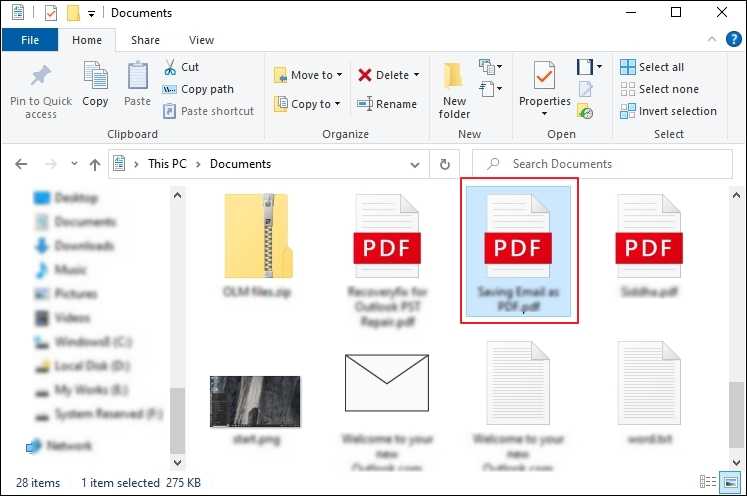
Method 2. Using the Save As option of Outlook and Word application
To save emails in older versions of the Outlook application, users first need to save them in HTML format, then open them in Microsoft Word, and then save them in PDF format. To do so, follow the steps mentioned below.
Step 1. Access the Outlook application and open the email that you wish to save.
Step 2. Go to File tab and click on Save As option.
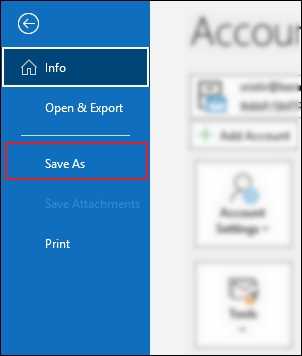
Step 3. Designate the desired location, then choose HTML saving option and click on Save option.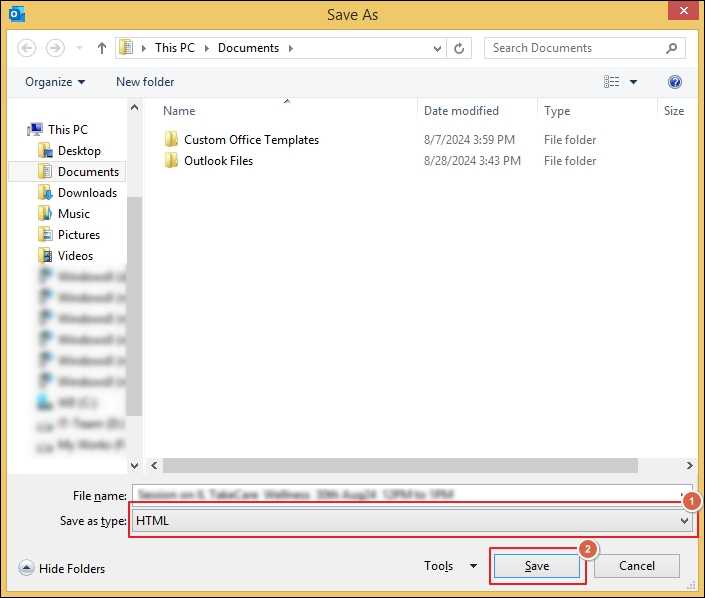
Step 4. Access the recently saved HTML file and open it with Microsoft Word.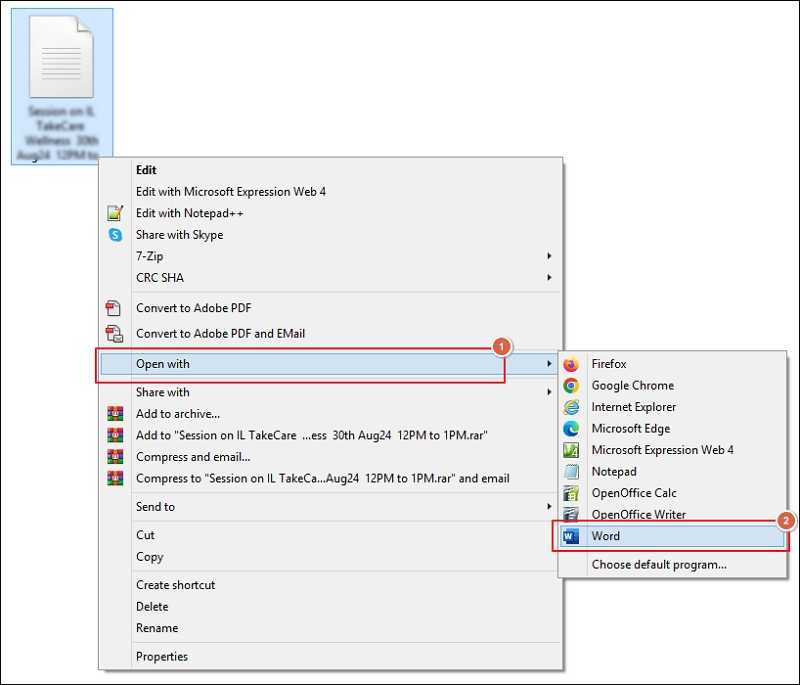
Step 5. Click on File tab, then select Save As option and Browse to choose the saving location.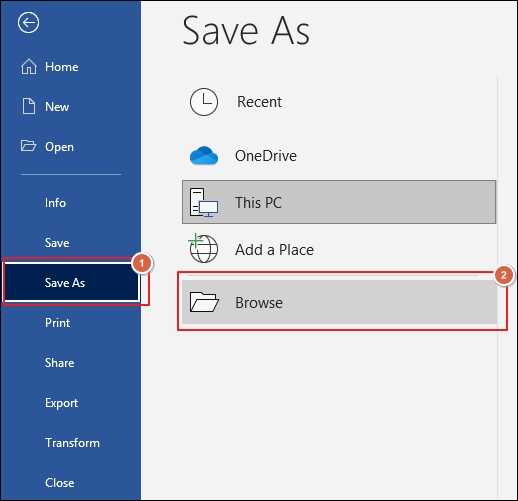
Step 6. Once you have chosen the saving location, select PDF option from the drop-down list and click Save.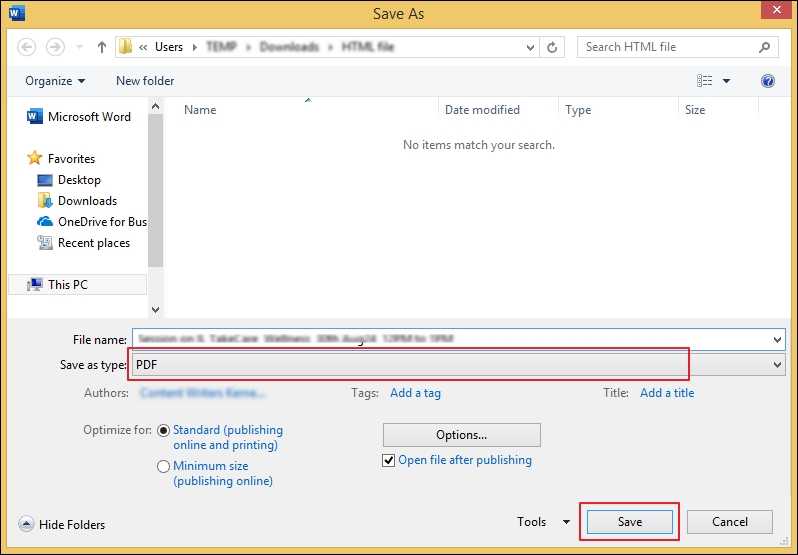
Step 7. Your email has been saved successfully in PDF format.
For Mac OS
Method 1. Using Save as PDF facility on Outlook for Mac
Outlook also provides a built-in utility to save their emails in PDF within a few clicks. Here are the steps for saving emails in PDF format.
Step 1. Open the Outlook application on your Mac Operating System.
Step 2. Access the email that you wish to save in PDF format.
Step 3. Right-click on that email, then click on Print option.
Step 4. Choose PDF from the drop-down list in the new window and proceed to Save as PDF.
Step 5. Choose the desired saving location, then click Save.
Final Thoughts
The blog has outlined different ways to save Outlook emails in PDF format with their detailed processes. By going through the above-mentioned approaches, you can achieve your desired result without facing any difficulties. However, these approaches can only save individual emails in PDF format at a time, which is a time-consuming process. Therefore, opting for an automated solution will help you carry out the operation instantly with precision.
Kernel Email to PDF Converter is one such solution that can save multiple emails into PDF format while maintaining their original structure. Take the free Email to PDF convrter tool trial today to check its credibility.






