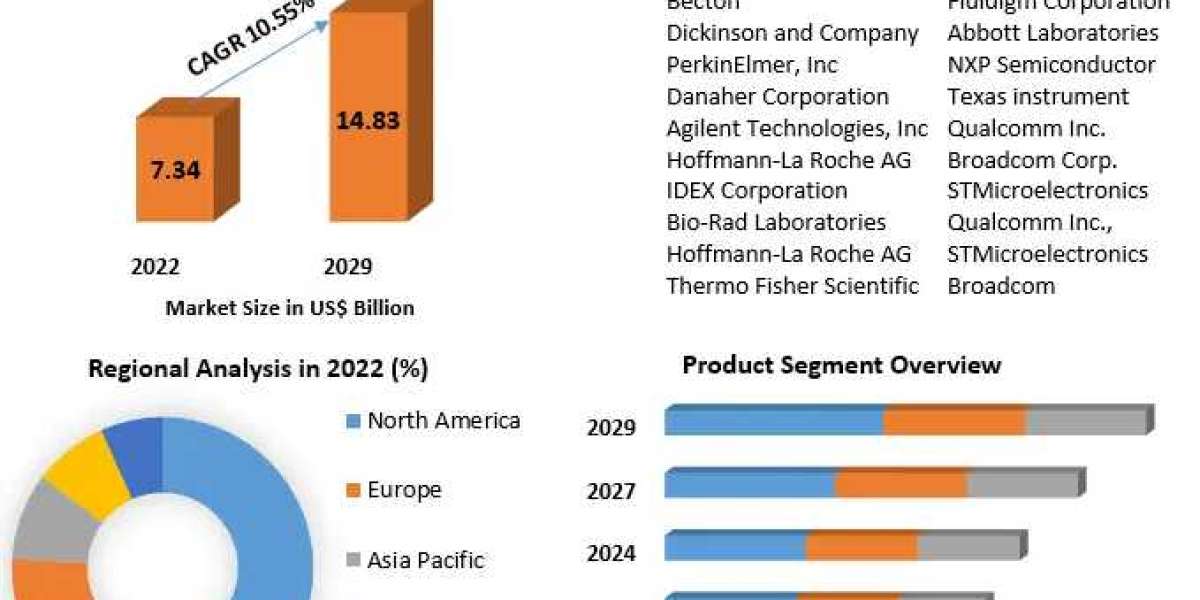If you’ve ever sat in front of your MacBook, watching that spinning beach ball of doom, you know how frustrating a slow MacBook can be. Once speedy and responsive, your Mac might start lagging over time due to various factors. But fear not! This guide will help you understand why your MacBook might be sluggish and what you can do to fix it. Whether you're looking to solve the problem yourself or considering Mac repairs in Melbourne, these insights will help you make an informed decision.
Common Causes of a Slow MacBook
There are multiple reasons why your MacBook’s performance might take a hit. Identifying the issue is the first step towards restoring its former speed. Here are some of the most common causes:
1. Too Many Background Applications and Processes
One of the most frequent reasons for a slow MacBook is an overload of background applications and processes. If you have multiple programs open simultaneously, or too many startup programs, they consume your Mac’s CPU and RAM, reducing its efficiency.
Solution: Check and close unnecessary background applications. You can do this through the Activity Monitor by looking at which applications are consuming high percentages of CPU or memory. Also, minimize the number of apps that automatically launch at startup by navigating to System Preferences Users Groups Login Items and removing any unneeded applications.
2. Lack of Sufficient Storage Space
Another common issue is the lack of available storage. When your MacBook’s hard drive or SSD is almost full, it doesn’t have enough room to perform tasks efficiently. This can lead to a noticeable slowdown.
Solution: Free up storage space by deleting unnecessary files, old applications, and large media files. To quickly identify what’s taking up space, go to About This Mac Storage. Consider transferring some of your large files to an external drive or using cloud storage options like iCloud or Google Drive.
3. Outdated macOS and Software
Operating systems and applications receive updates to enhance performance and fix bugs. Running an outdated macOS or applications can lead to slow performance due to compatibility issues or unresolved bugs.
Solution: Always keep your macOS and installed applications up-to-date. Go to System Preferences Software Update to check for macOS updates and keep your applications updated through the App Store.
4. Faulty or Failing Hardware Components
Over time, hardware components like the hard drive, RAM, or battery can deteriorate. A failing hard drive can significantly slow down your MacBook, leading to extended loading times and lagging applications. Additionally, if your RAM is insufficient to handle the tasks you’re running, you might notice a slowdown.
Solution: If you suspect a hardware issue, run Apple Diagnostics by holding down the D key while restarting your MacBook. This tool will help you identify hardware issues. Depending on the age and model of your MacBook, you might consider upgrading your RAM or replacing the hard drive with an SSD to significantly improve performance.
5. Too Many Browser Tabs Open
If you’re guilty of keeping dozens of browser tabs open, you’re not alone. However, this can take a toll on your MacBook’s memory and CPU, especially if you’re using a browser like Chrome that tends to be resource-heavy.
Solution: Close unnecessary browser tabs and consider using a lighter browser like Safari. You can also try browser extensions that help manage and organize tabs more effectively.
6. Spotlight Indexing
After an OS update or if you’ve moved a lot of files around, Spotlight may need to reindex your Mac’s entire drive. While Spotlight is doing this, it can consume significant system resources, causing temporary slowdowns.
Solution: If you notice slowdowns right after an update, give Spotlight time to finish indexing. You can monitor the progress by clicking the Spotlight magnifying glass in the menu bar.
7. Malware or Virus Infections
Although macOS is relatively secure compared to other operating systems, it’s not entirely immune to malware. Unwanted software or malicious programs running in the background can cause slowdowns.
Solution: Consider using a reliable anti-malware tool to scan your Mac for infections. Ensure that your Mac’s Security Privacy settings are properly configured and always be cautious when downloading files or installing applications.
Solutions and Repairs for a Slow MacBook
Once you’ve identified the cause of your slow MacBook, you can move on to the fixes. Here are some recommended repairs and optimizations:
1. Clean Up Your Hard Drive
One of the simplest and most effective ways to speed up your MacBook is to clear out unnecessary files. Remove old and unused files, uninstall apps you don’t need, and clear your downloads folder regularly. Consider using a tool like CleanMyMac X to safely remove junk files and optimize your system.
2. Reset the SMC and PRAM
The System Management Controller (SMC) and Parameter RAM (PRAM) control many hardware functions on your MacBook. Resetting them can often resolve performance issues, especially if your fans are running loudly or you’re experiencing power-related issues.
To reset the SMC:
- Shut down your MacBook.
- Hold Shift + Control + Option and press the power button.
- Hold for 10 seconds, then release.
To reset the PRAM:
- Restart your Mac and hold Option + Command + P + R for about 20 seconds.
- Release the keys after you hear the startup chime.
3. Upgrade Your Hardware
If your MacBook is several years old, consider upgrading key hardware components. Replacing a traditional hard drive with an SSD (Solid State Drive) can drastically improve boot times and overall performance. Additionally, upgrading your RAM can allow your MacBook to handle more demanding tasks more efficiently.
4. Reinstall macOS
Sometimes, the best way to resolve persistent issues is to reinstall macOS. This can eliminate corrupt system files, software glitches, and conflicting configurations. Before you proceed, back up your data using Time Machine or another backup solution.
To reinstall macOS:
- Restart your MacBook and hold down Command + R to enter Recovery Mode.
- Select Reinstall macOS and follow the on-screen instructions.
5. Check and Manage Startup Programs
Some applications automatically launch when you start your Mac, and if there are too many, they can slow down the startup process and overall system performance. Go to System Preferences Users Groups Login Items and remove any unnecessary startup programs.
6. Monitor Activity with Activity Monitor
Use Activity Monitor to keep an eye on how your MacBook’s resources are being utilized. Look for applications consuming excessive amounts of CPU or memory, and close them if they’re not necessary.
You can access Activity Monitor by searching for it in Spotlight or navigating to Applications Utilities Activity Monitor.
7. Optimize Your Browser
Since browsers often consume significant system resources, optimizing your browser settings can lead to noticeable improvements. Clear your browser cache regularly and disable unnecessary extensions. Switching to a more efficient browser like Safari can also help if you’re currently using a resource-intensive one like Chrome.
8. Scan for Malware and Adware
If you suspect that malware might be slowing down your MacBook, run a scan using a reputable anti-malware tool like Malwarebytes. This can detect and remove unwanted programs that could be eating up your Mac’s resources.
When to Seek Professional Help
If your MacBook is still slow after trying these solutions, it may be time to consult a professional. Technicians have access to diagnostic tools and can identify hardware issues that you might not be able to detect on your own.
Some common professional repairs include:
- Replacing a failing hard drive or upgrading to an SSD
- Upgrading or replacing RAM modules
- Repairing or replacing a failing logic board
- Battery replacement if your MacBook isn’t holding a charge
Conclusion
A slow MacBook can be incredibly frustrating, but in most cases, the issue can be resolved with a bit of troubleshooting and some simple repairs. Start by identifying the cause of the slowdown, and then try the relevant solutions mentioned above. Regularly maintaining your MacBook, including keeping it up-to-date and managing storage, can prevent many common issues in the future.
If these steps don’t work, don’t hesitate to reach out to a professional repair service. With the right approach, you can bring your MacBook back to its former glory and enjoy a smooth computing experience once again. Happy troubleshooting!