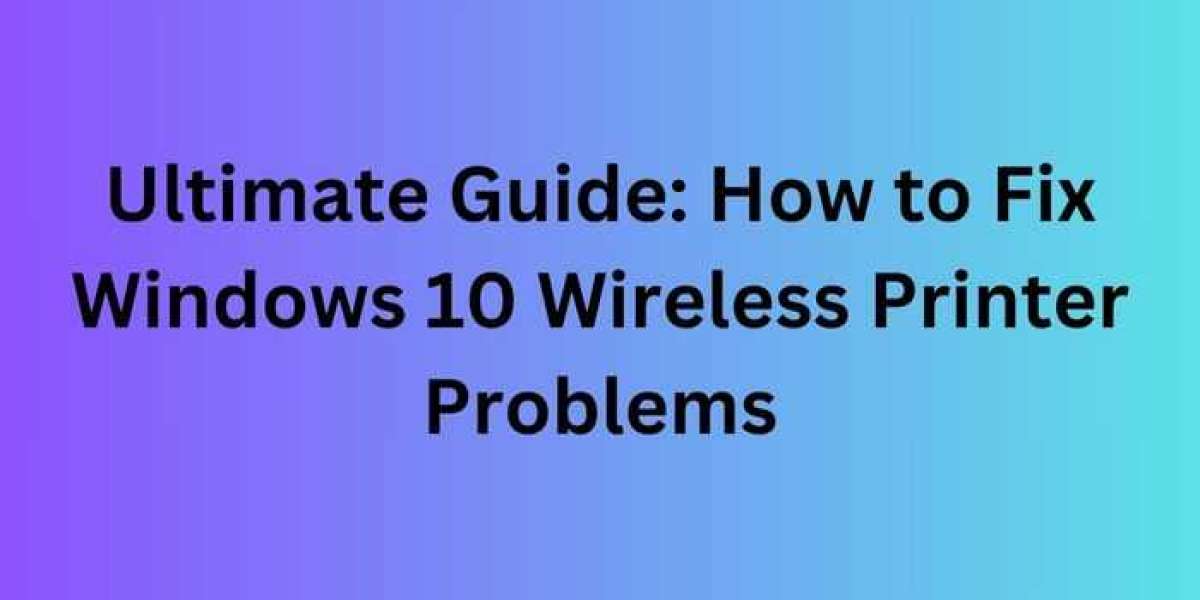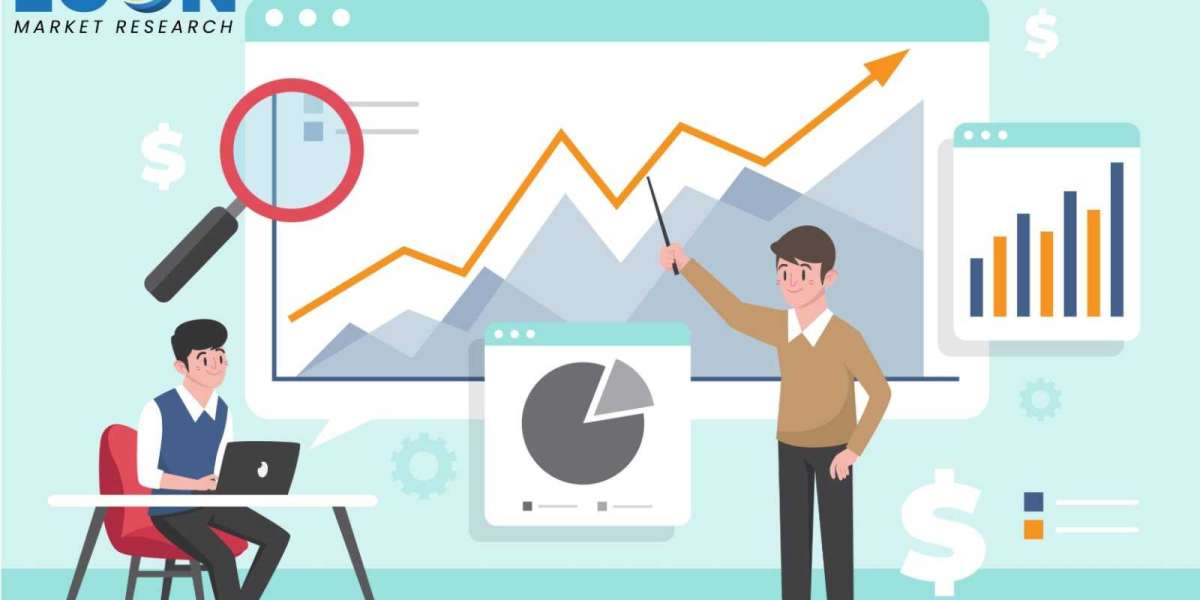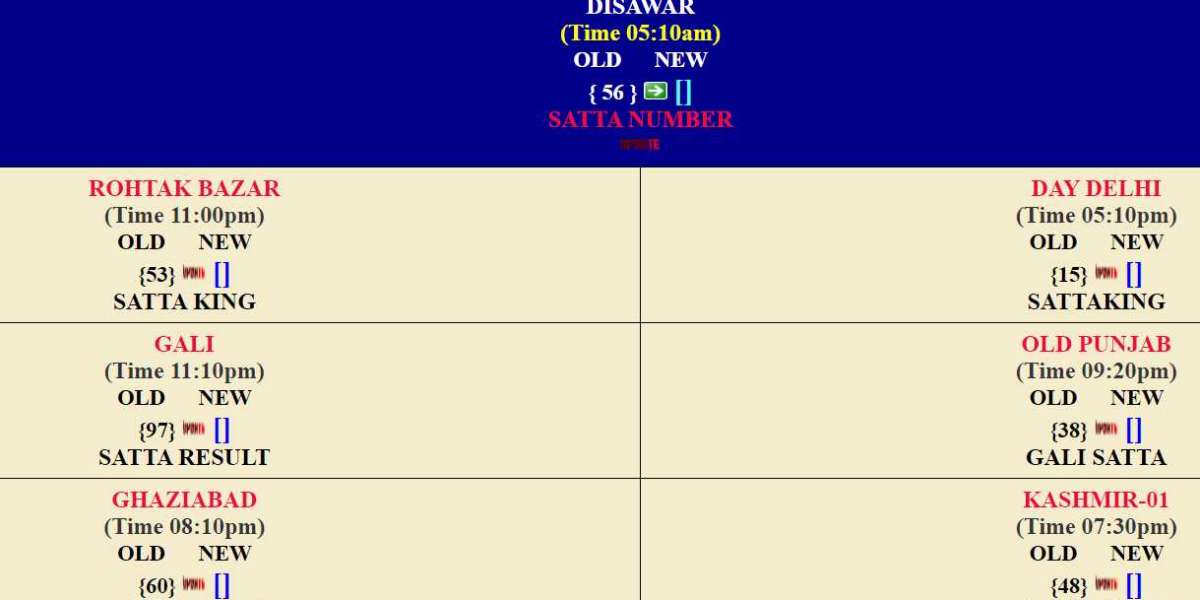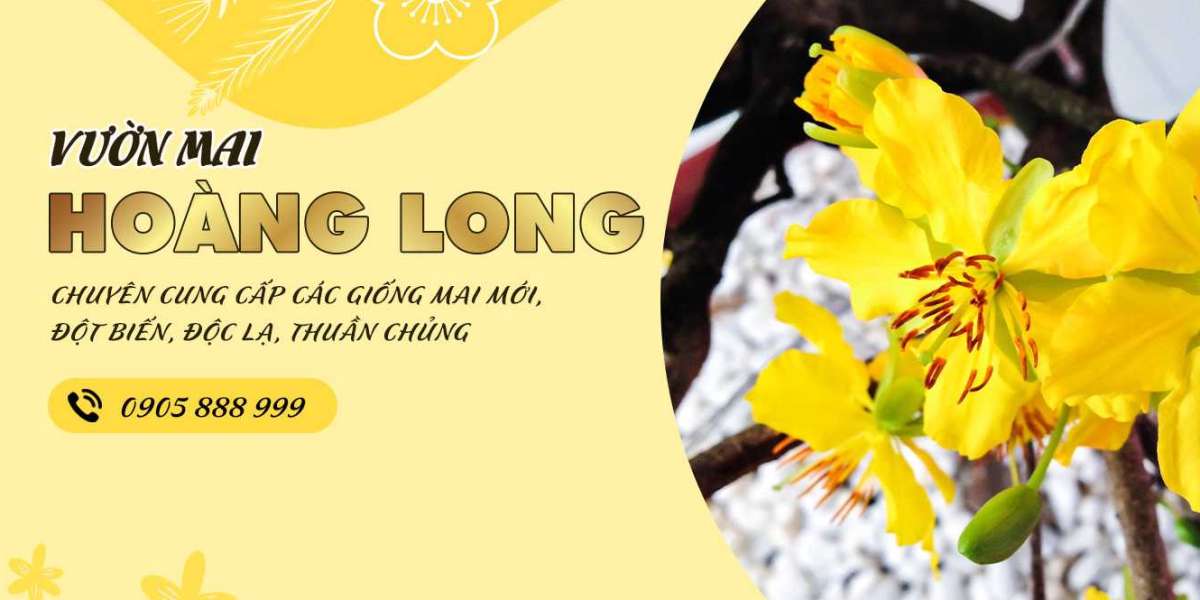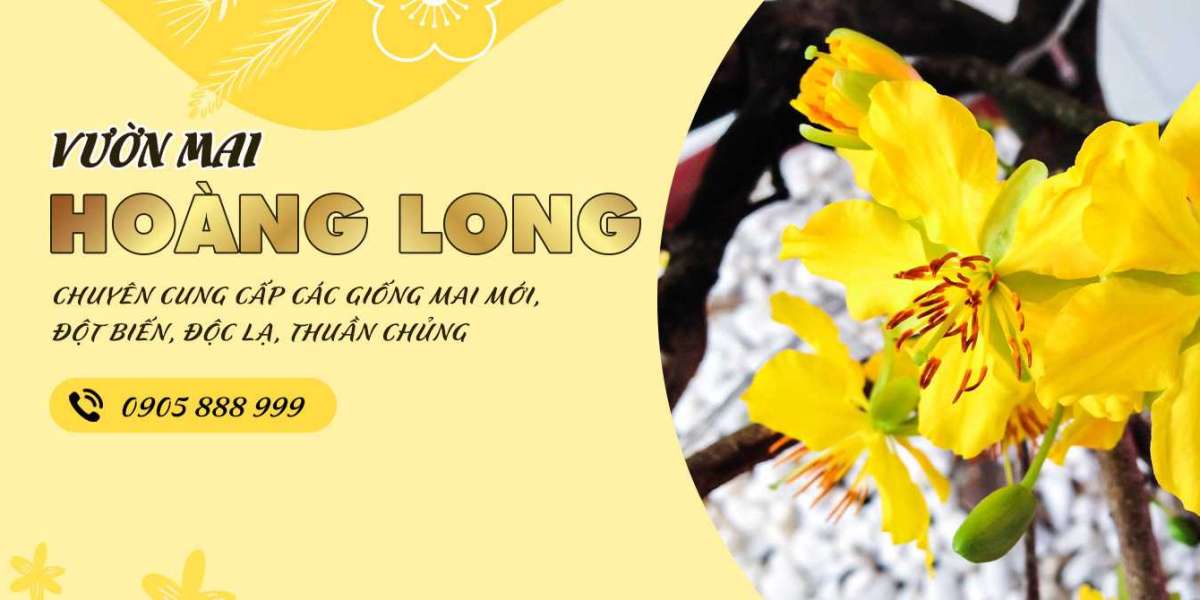In today's digital age, wireless printing has become an essential feature for many users. However, Windows 10 users often encounter frustrating issues with their wireless printers. This comprehensive guide will walk you through common problems and provide step-by-step solutions. By following these tips, you'll be able to resolve most wireless printer problems in Windows 10.
Understanding Wireless Printer Connectivity
Before diving into specific problems, it's crucial to understand how wireless printers connect to Windows 10. Wireless printers typically use one of two methods:
- Wi-Fi Direct: This allows the printer to create its own wireless network.
- Network Connection: The printer connects to your existing Wi-Fi network.
Knowing which method your printer uses can help you troubleshoot more effectively.
Common Windows 10 Wireless Printer Problems
Let's explore the most frequent issues users face with wireless printers in Windows 10:
- Printer not recognized by Windows 10
- Unable to connect to the wireless printer
- Print jobs stuck in the queue
- Slow printing or frequent disconnections
- Driver compatibility issues
- Printer offline status
- Network-related printing problems
Now, we'll address each of these issues and provide solutions.
Problem 1: Printer Not Recognized by Windows 10
If Windows 10 doesn't recognize your wireless printer, try these steps:
- Ensure your printer is turned on and within range of your computer.
- Restart both your printer and computer.
- Check if the printer appears in the "Devices and Printers" control panel.
- Run the Windows troubleshooter for printers.
- Manually add the printer using its IP address.
If these steps don't work, you may need to reinstall the printer drivers.
Reinstalling Printer Drivers:
- Uninstall the current printer driver from "Devices and Printers."
- Download the latest driver from the manufacturer's website.
- Install the new driver and restart your computer.
- Try connecting to the printer again.
Properly updated drivers often resolve recognition issues in Windows 10.
Problem 2: Unable to Connect to the Wireless Printer
If you can't establish a connection with your wireless printer, try these solutions:
- Verify that your computer and printer are on the same Wi-Fi network.
- Ensure your printer's wireless function is enabled.
- Check if your router's firewall is blocking the printer connection.
- Try connecting your printer using WPS (Wi-Fi Protected Setup) if available.
- Reset your printer's network settings and reconfigure the connection.
Remember to consult your printer's manual for specific instructions on network setup.
Problem 3: Print Jobs Stuck in the Queue
Stuck print jobs can prevent new documents from printing. Here's how to fix this:
- Open the print queue by double-clicking the printer icon in the taskbar.
- Cancel all pending print jobs in the queue.
- Restart the Print Spooler service:
a. Press Windows + R, type "services.msc", and press Enter.
b. Find "Print Spooler", right-click, and select "Restart." - Try printing a test page to ensure the issue is resolved.
Clearing the print queue and restarting the spooler often fixes stuck job issues.
Problem 4: Slow Printing or Frequent Disconnections
If your wireless printer is slow or frequently disconnects, try these solutions:
- Move your printer closer to your Wi-Fi router to improve signal strength.
- Check for interference from other electronic devices near the printer.
- Update your printer's firmware to the latest version.
- Consider using a wired connection temporarily to isolate Wi-Fi issues.
- Check your router settings and ensure it's not blocking the printer.
Stable connectivity is crucial for efficient wireless printing in Windows 10.
Problem 5: Driver Compatibility Issues
Outdated or incompatible drivers can cause various printing problems. Here's how to address this:
- Visit the printer manufacturer's website and download the latest Windows 10 drivers.
- Uninstall the current printer driver from "Devices and Printers."
- Install the newly downloaded driver and restart your computer.
- If issues persist, try using Windows Update to find compatible drivers:
a. Go to Settings Update Security Windows Update.
b. Click "Check for updates" and install any available printer driver updates.
Using the correct, up-to-date drivers is essential for optimal printer performance.
Problem 6: Printer Offline Status
If Windows 10 shows your printer as offline, try these steps:
- Check if the printer is turned on and connected to the Wi-Fi network.
- Ensure your computer is also connected to the same network.
- Clear the print queue as described earlier.
- In "Devices and Printers," right-click your printer and select "See what's printing."
- In the new window, click "Printer" and uncheck "Use Printer Offline."
- Restart both your printer and computer.
These steps often resolve the offline status issue in Windows 10.
Problem 7: Network-Related Printing Problems
Network issues can cause various printing problems. Here's how to troubleshoot:
- Restart your Wi-Fi router and reconnect all devices.
- Check if other devices can connect to and use the printer.
- Verify that your router's firmware is up to date.
- Ensure your printer's IP address hasn't changed:
a. Print a network configuration page from your printer.
b. Compare the IP address with the one in Windows printer properties. - If the IP has changed, update it in Windows or set a static IP.
Stable network configuration is crucial for reliable wireless printing in Windows 10.
Using Windows 10 Built-in Troubleshooters
Windows 10 provides built-in troubleshooters that can help resolve printer issues:
- Go to Settings Update Security Troubleshoot.
- Scroll down and select "Printer" under "Find and fix other problems."
- Click "Run the troubleshooter" and follow the on-screen instructions.
- Apply any recommended fixes suggested by the troubleshooter.
The built-in troubleshooter can often identify and resolve common printer problems automatically.
Updating Windows 10
Keeping Windows 10 updated can prevent and resolve many printer issues:
- Go to Settings Update Security Windows Update.
- Click "Check for updates" and install any available updates.
- Restart your computer after the updates are installed.
- Try connecting to your wireless printer again.
Regular Windows updates often include fixes for printer-related issues.
Checking Printer Spooler Service
The Print Spooler service is crucial for printing. Here's how to check and restart it:
- Press Windows + R, type "services.msc", and press Enter.
- Find "Print Spooler" in the list of services.
- Ensure its status is "Running" and startup type is "Automatic."
- If not running, right-click and select "Start."
- If it won't start, try rebooting your computer.
A properly functioning Print Spooler service is essential for wireless printing in Windows 10.
Verifying Printer Port Settings
Incorrect port settings can cause connectivity issues. Here's how to check:
- Open "Devices and Printers" and right-click your printer.
- Select "Printer properties" and go to the "Ports" tab.
- Ensure the correct port is selected (usually a WSD or IP port).
- If unsure, try selecting "Auto detect" if available.
- Click "Apply" and "OK" to save changes.
Proper port configuration ensures Windows 10 can communicate with your wireless printer effectively.
Using Windows 10 Printer Troubleshooting Tool
Windows 10 includes a dedicated printer troubleshooting tool. Here's how to use it:
- Type "printer troubleshooter" in the Windows search bar.
- Select "Find and fix problems with printing."
- Follow the on-screen instructions to diagnose and fix issues.
- Apply any recommended solutions provided by the tool.
This specialized tool can often resolve complex printer issues in Windows 10.
Checking Windows Firewall Settings
Sometimes, Windows Firewall can block printer connections. Here's how to check:
- Type "firewall" in the Windows search bar and select "Firewall network protection."
- Click "Allow an app through firewall."
- Ensure that your printer software is allowed through the firewall.
- If not listed, click "Change settings" and add the printer software.
Proper firewall configuration allows seamless communication between Windows 10 and your printer.
Verifying Printer Sharing Settings
If you're trying to use a shared printer, check these settings:
- On the computer with the printer, go to "Devices and Printers."
- Right-click the printer and select "Printer properties."
- Go to the "Sharing" tab and ensure "Share this printer" is checked.
- On your computer, try adding the printer as a network printer.
Correct sharing settings are crucial for using wireless printers across multiple devices.
Using Windows 10 Network Diagnostics
Network issues can affect wireless printing. Use Windows network diagnostics:
- Right-click the network icon in the taskbar.
- Select "Troubleshoot problems."
- Follow the on-screen instructions to diagnose and fix network issues.
- Apply any recommended solutions.
Resolving network problems often fixes wireless printer connectivity issues in Windows 10.
Checking Printer Queue Settings
Incorrect queue settings can cause printing problems. Here's how to check:
- Open "Devices and Printers" and right-click your printer.
- Select "See what's printing."
- In the new window, click "Printer" in the menu bar.
- Ensure "Pause Printing" and "Use Printer Offline" are unchecked.
- If changes were made, try printing a test page.
Proper queue settings ensure smooth printing operations in Windows 10.
Updating Printer Firmware
Outdated firmware can cause various issues. Here's how to update it:
- Visit the printer manufacturer's website.
- Find the support or downloads section for your printer model.
- Download any available firmware updates.
- Follow the manufacturer's instructions to install the update.
- Restart your printer and try connecting again.
Up-to-date firmware often resolves compatibility issues with Windows 10.
Using System Restore
If problems started recently, System Restore might help:
- Type "system restore" in the Windows search bar.
- Select "Create a restore point."
- In the System Properties window, click "System Restore."
- Follow the wizard to choose a restore point before the issues began.
- Complete the restoration process and check if printing works.
System Restore can revert recent changes that might have caused printer problems.
Checking for Windows 10 Feature Updates
Major Windows updates can sometimes cause printer issues. Check for feature updates:
- Go to Settings System About.
- Scroll down to "Windows specifications."
- Note your current version and check if a new version is available.
- If available, update Windows and check if printer issues are resolved.
Feature updates often include improvements and fixes for printer compatibility.
Conclusion
Wireless printer problems in Windows 10 can be frustrating, but most issues are resolvable. By following this comprehensive guide, you should be able to troubleshoot and fix common wireless printer problems. Remember to keep your system, drivers, and printer firmware up to date. If you've tried all these solutions and still face issues, consider contacting your printer manufacturer's support or a professional IT service. With persistence and the right approach, you can enjoy seamless wireless printing in Windows 10.